Empfänger aus Datei
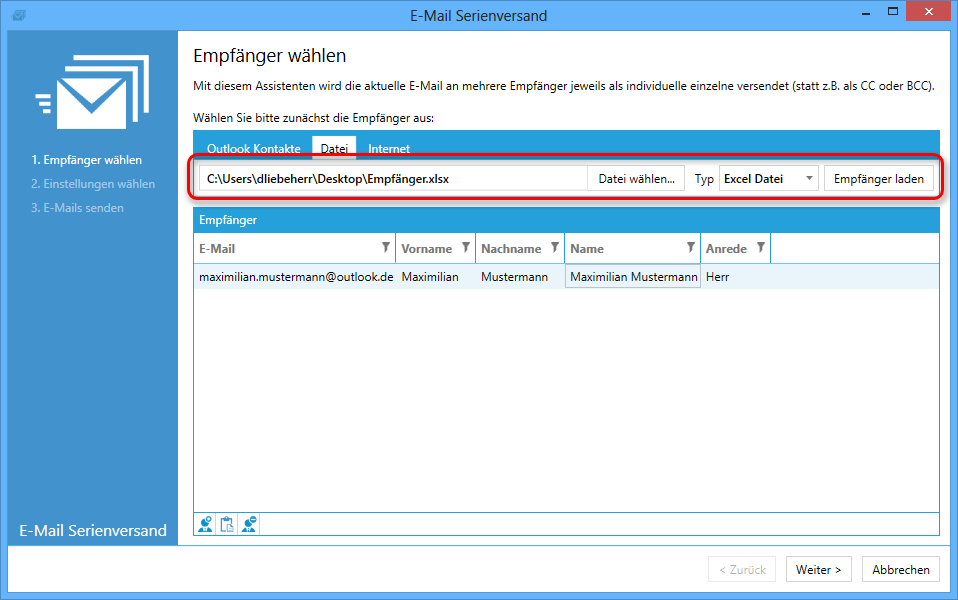
Excel Datei
Empfänger aus Datei laden
Um Empfänger aus einer Excel Datei zu laden gehen Sie wie folgt vor:
- Klicken Sie auf "Datei".
- Wählen Sie unter Typ "Excel Datei".
- Klicken Sie auf "Datei wählen..." und wählen Sie eine Excel Datei aus.
- Klicken Sie auf "Empfänger laden".
Aufbau der Excel Datei
Die Excel Datei muss wie folgt aufgebaut sein:
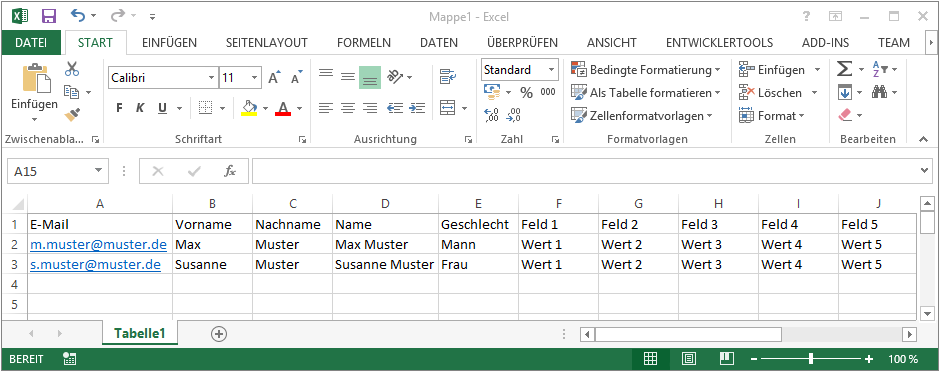
Die Daten müssen im ersten Arbeitsblatt stehen.
Die Spalten Vorname, Nachname, Name Geschlecht, sowie Feld 1 bis Feld 20 sind optional.
Ist kein Geschlecht angegeben, wird dies von Reply Assistant anhand des Namens automatisch erkannt.
In der Spalte Geschlecht sind folgende Werte möglich: "Mann" und "Frau".
CSV Datei
Empfänger aus Datei laden
Um Empfänger aus einer Excel Datei zu laden gehen Sie wie folgt vor:
- Klicken Sie auf "Datei".
- Klicken wählen Sie unter Typ "CSV Datei".
- Klicken Sie auf "Datei wählen..." und wählen Sie eine CSV Datei aus.
- Geben Sie unter "CSV Trennzeichen" das in der CSV Datei verwendete Trennzeichen ein.
- Klicken SIe auf "Empfänger laden".
Aufbau
Die CSV Datei muss wie folgt aufgebaut sein:
E-Mail;Vorname;Nachname;Name;Geschlecht;Feld 1;Feld 2;Feld 3;Feld 4;Feld 5;Feld 6;Feld 7;Feld 8;Feld 9;Feld 10;Feld 11;Feld 12;Feld 13;Feld 14;Feld 15;Feld 16;Feld 17;Feld 18;Feld 19;Feld 20 |
Die Felder Vorname, Nachname, Name, Geschlecht, sowie Feld 1 bis Feld 20 sind optional.
Ist kein Geschlecht angegeben, wird dies von Reply Assistant anhand des Namens automatisch erkannt.
Im Feld Geschlecht sind folgende Werte möglich: "Mann" und "Frau".
XML Datei
Empfänger aus Datei laden
Um Empfänger aus einer Excel Datei zu laden gehen Sie wie folgt vor:
- Klicken Sie auf "Datei".
- Klicken wählen Sie unter Typ "XML Datei".
- Klicken Sie auf "Datei wählen..." und wählen Sie eine XML Datei aus.
- Klicken SIe auf "Empfänger laden".
Aufbau
Die XML Datei muss wie folgt aufgebaut sein:
<Recipients> <Recipient> <Email>max.mustermann@mustermann.de</Email> <Firstname>Max</Firstname> <Lastname>Mustermann</Lastname> <Fullname>Max Mustermann</Fullname> <Gender>Male</Gender> <Field1>Value 1</Field1> <Field2>Value 2</Field2> <Field3>Value 3</Field3> <Field4>Value 4</Field4> <Field5>Value 5</Field5> <Field6>Value 6</Field6> <Field7>Value 7</Field7> <Field8>Value 8</Field8> <Field9>Value 9</Field9> <Field10>Value 10</Field10> <Field11>Value 11</Field11> <Field12>Value 12</Field12> <Field13>Value 13</Field13> <Field14>Value 14</Field14> <Field15>Value 15</Field15> <Field16>Value 16</Field16> <Field17>Value 17</Field17> <Field18>Value 18</Field18> <Field19>Value 19</Field19> <Field20>Value 20</Field20> </Recipient> <Recipient> <Email>susanne.mustermann@mustermann.de</Email> <Firstname>Susanne</Firstname> <Lastname>Mustermann</Lastname> <Fullname>Susanne Mustermann</Fullname> <Gender>Female</Gender> <Field1>Value 1</Field1> <Field2>Value 2</Field2> <Field3>Value 3</Field3> <Field4>Value 4</Field4> <Field5>Value 5</Field5> <Field6>Value 6</Field6> <Field7>Value 7</Field7> <Field8>Value 8</Field8> <Field9>Value 9</Field9> <Field10>Value 10</Field10> <Field11>Value 11</Field11> <Field12>Value 12</Field12> <Field13>Value 13</Field13> <Field14>Value 14</Field14> <Field15>Value 15</Field15> <Field16>Value 16</Field16> <Field17>Value 17</Field17> <Field18>Value 18</Field18> <Field19>Value 19</Field19> <Field20>Value 20</Field20> </Recipient> </Recipients> |
Die Knoten Firstname, Lastname, Name, Gender, sowie Field1 bis Field20 sind optional.
Ist kein Geschlecht (Knoten Gender) angegeben, wird dies von Reply Assistant anhand des Namens automatisch erkannt.
Im Knoten Gender sind folgende Werte möglich: "Male" (Herr) und "Female" (Frau).