Editing Templates
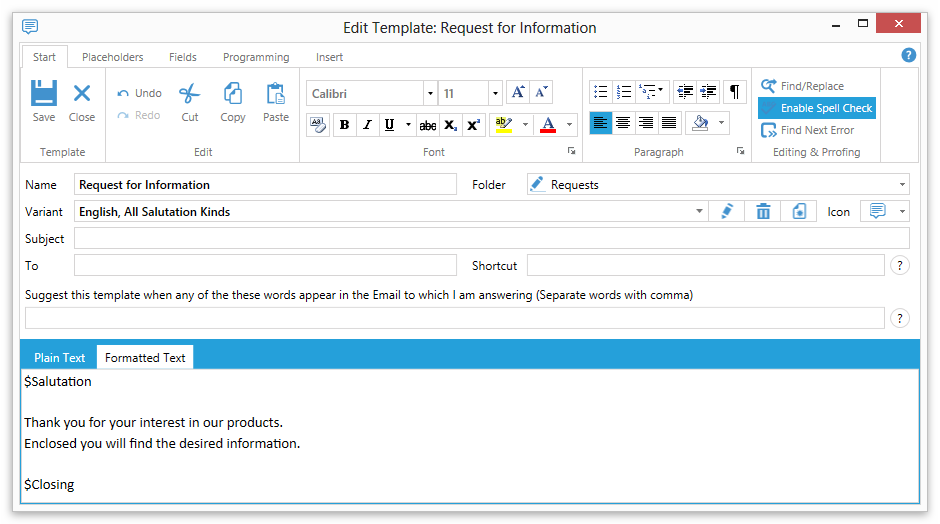
Name
The name of the Template
Folder
The folder in which the template should be stored.
Variant
The variant of the template.
Each template has one or more variants for different languages and salutation form (all, formal, informal and not detected).
Using variants you can define different texts (and other attributes) for different languages and salutation forms.
Icon
The icon that will appear next to the template in the tree (and elsewhere where the template is used).
You can also use you own icons (for details see Icons).
Subject
The text entered here will be used as the subject line of your email when you use/insert this template.
To
The Email Address entered here will be added to the list of recipients in your email when you use this template.
You can define multiple email addresses (separated with a semicolon).
Shortcut
Here you can enter a short word or abbreviation fir the template.
When you enter this shortcut in the text of your email and press the control key and the space bar key (CTRL+SPACE) then this template will be inserted at the position where you wrote the shortcut.
For more details see Shortcut.
Suggestion
Reply Assistant can suggest the template when any of the words you enter here will appear in the email you are replying to.
To enter multiple words separate them with a comma.
For more details see Suggestion.
Text Type
Choose "Plain Text" when you want to use a template without text formating.
When you use the template the template text will have the same font and size as the rest of the email has.
Choose "Formatted Text" when you want to use a template with text formatting.
Use this also when you want to use special elements such as images and tables in the text.
Scripting
Reply Assistant has a powerful scripting language for templates allowing you to solve even the most complex tasks.
We suggest you use the Placeholders, Fields and Programming menu to work with scripting.
Placeholders
Placeholders allow you to use certain values in your emails such as the current date (and time) or the subject of the current email in the template text.
For details see Placeholders.
Fields
With the Fields menu you can insert fields such as text fields and date fields into the template text.
For details see Fields.
Programming
Use this menu to use advanced programming features such as Visual Basic code in your template.
For details see Programming.